VS CODE for Salesforce | Visual Studio Code for Salesforce |
In this post we will talk about how to setup VsCode for salesforce. We can use the VsCode with ForceCode Extensions or with SalesforceDx. If you want to learn about SalesforceDX for Non-Scratch Org check this post.
Option 1) VsCode With SalesforceDX :-
If you want to setup VsCode with salesforceDx. Check this recording.
After watching above recording you will able to perform below activity.
Option 2) Setup VS Code with ForceCode Extension :-
Step 1) Install VsCode. Click here to download.(Please use 1.24 version)
Step 2) Install SFDC CLI https://developer.salesforce.com/tools/sfdxcli
Step 3) Install the Salesforce Extension for VS Code. and "ForceCode" Extensions.
Step 3) Restart the VS Code.
Step 4) Click on File --> Open Folder--> Select your folder which you want to use.
Step 5) Press "CTL+SHIFT+P" then Type "ForceCode Menu"
Step 6) Enter User Name and password.
Step 7) Then Import the project by "Get All Files from org" or "Package.xml" option
Reference Link :-
1) https://developer.salesforce.com/blogs/2018/02/salesforce-extensions-vs-code.html
Option 1) VsCode With SalesforceDX :-
If you want to setup VsCode with salesforceDx. Check this recording.
After watching above recording you will able to perform below activity.
- Install VsCode from here.
- Install Salesforce Extension
- Salesforce Extension Pack
- Lightning Web Components (If you want to use LWC)
- Create project with non Scratch Org
- How to create Apex Class
- Execute Test Class
- To retrieve code coverage results when you run Apex tests, edit your workspace settings and set salesforcedx-vscode-core.retrieve-test-code-coverage to true.
- Execute Anonymous Apex with Editor Contents
- Execute SOQL
- Debug log in VsCode
Option 2) Setup VS Code with ForceCode Extension :-
Step 1) Install VsCode. Click here to download.(Please use 1.24 version)
Step 2) Install SFDC CLI https://developer.salesforce.com/tools/sfdxcli
Step 3) Install the Salesforce Extension for VS Code. and "ForceCode" Extensions.
Step 3) Restart the VS Code.
Step 4) Click on File --> Open Folder--> Select your folder which you want to use.
Step 5) Press "CTL+SHIFT+P" then Type "ForceCode Menu"
Step 6) Enter User Name and password.
Step 7) Then Import the project by "Get All Files from org" or "Package.xml" option
Reference Link :-
1) https://developer.salesforce.com/blogs/2018/02/salesforce-extensions-vs-code.html
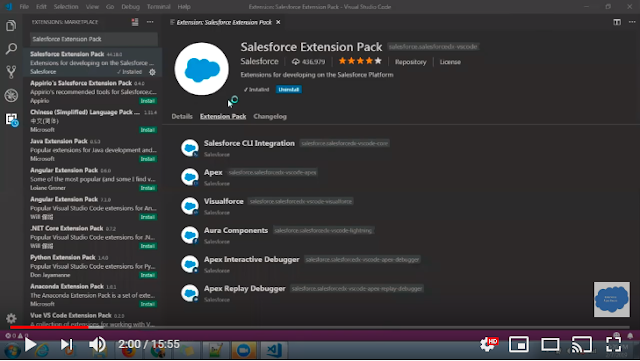


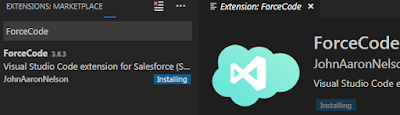





No comments:
Post a Comment